Lubuntu adalah salah satu sistem operasi turunan dari Ubuntu yang lebih ringan dan lebih sedikit menggunakan sumber daya dan lebih efisien.
Berikut adalah cara untuk menginstall lubuntu di vmware workstation :
1. Siapkan file iso lubuntu ( any version ) , pastikan juga anda mempunyai software vmware workstation yang sudah terinstall dan siap digunakan
2. Buka vmware workstation yang anda miliki.
3. Disitu akan ada banyak pilihan, karena kita akan menginstall Virtual Machine baru, maka kita bisa klik Create a new Virtual Machine.
4. Kemudian akan muncul sebuah kotak dialog baru, disana terdapat dua pilihan tipe konfigurasi yaitu antara Typical dan Custom. Jika kita memilih typical maka kita tidak perlu melakukan banyak pengaturan / konfigurasi karena sudah terdapat konfigurasi secara otomatis sedangkan jika kita memilih Custom maka kita akan melakukan konfigurasi sepenuhnya / konfigurasi secara manual. Agar tidak terlalu riber, maka kita pilih saja typical. Lalu klik next
5. Kemudian kita akan dihadapkan dengan kotak dialog baru. disitu terdapat tiga pilihan, karena kita akan menginstall dari file iso maka kita pilih pilihan yang ke dua kemudian kita klik browse untuk mencari dan memilih file iso yang akan kita install, jika kita memilih pilihan yang pertama itu berarti kita akan menginstall langsung dari CD atau DVD yang sudah disediakan ( jika ada ).
6. Kita cari file iso yang akan kita install, yaitu lubuntu. dan disini saya menggunakan lubuntu dengan versi 14.10 . Kemudian kita pilih dan klik open.
7. Jika sudah, kita klik saja next untuk menuju ke proses yang selanjutnya.
8. Disini kita akan melihat kotak dialog baru yang berisi pilihan sistem operasi apa yang akan kita install. Disini kita pilih sistem operasinya linux, karena lubuntu merupakan pengembangan dari linux. kemudian kita pilih versionnya ubuntu. anda juga bisa memilih ubuntu yang 64-bit, karena sistem operasi utama di laptop saya menggunakan arsitektur 32-bit maka saya pilih yang ubuntu saja. kemudian klik next.
9. Langkah selanjutnya adalah kita akan memberi nama untuk virtual machine yang akan kita dan kita juga bisa mengganti tempat atau lokasi penyimpanan hasil instalasi dengan cara klik browse, lalu anda cari lokasi yang tepat untuk menyimpan hasil instalasi tersebut, kemudian klik Ok.
10. Disini kita akan menentukan jumlah atau besar virtual disk yang akan kita pakai untuk menginstall virtual machine tersebut, disini saya hanya menggunakan 11 GB saja. jika anda ingin mengurangi ataupun menambah kapasitasnya silahkan saja dengan cara klik panah ke atas untuk menambah dan klik panah ke bawah untuk mengurangi.Atau anda juga bisa langsung menuliskannya dengan cara klik 2x pada angka tersebut, kemudian tuliskan angka sesuai keinginan anda. Jika sudah maka seperti biasanya kita klik saja next.


11. Dan langkah instalasi-pun selesai, kita bisa klik finish. atau jika anda masih ingin mengubah konfigurasi yang tadi sudah dibuat anda bisa klik customize hardware. Disitu anda bisa mengatur konfigurasi seperti memory, harddisk, dll
Jika yang kita install tadi itu adalah virtual machine-nya atau komputer virtual atau juga komputer maya-nya, maka sekarang kita akan menginstall sistem opersi untuk komputer maya yang sudah kita install tadi.
Kemudian kita akan memulai untuk menginstall sistem operasi lubuntu didalamnya dengan langkah sebagai berikut.
1. Langkah Yang pertama adalah menyalakan atau menjalankan virtual machine nya terlebih dahulu, dengan cara klik power on this virtual machine
1. Langkah Yang pertama adalah menyalakan atau menjalankan virtual machine nya terlebih dahulu, dengan cara klik power on this virtual machine

2. Kemudian akan muncul kotak dialog baru, maka kita bisa klik Ok saja.
3. Lalu akan muncul banyak pilihan bahasa yang akan kita gunakan untuk melakukan instalasi. disini saya akan menggunakan bahasa Inggris atau English untuk melakukan proses instalasi. jadi pada saat kita melakukan proses instalasi maka semuanya akan menggunakan bahasa Inggris. Anda juga bisa menggunakan bahasa Indonesia, semua itu terserah anda saja asalkan anda memahaminya.
4. Karena disini kita akan menginstall dan tidak akan mencoba atau melakukan Try maka kita klik saja Install Lubuntu.
5. Kemudian tunggu proses loading
6. Kemudian akan muncul halaman baru, kita klik saja continue
7. Selanjutnya akan muncul pemberitahuan lagi, disini diberitahukan bahwa untuk memperoleh hasil yang terbaik diharapkan untuk memastikan komputer itu memenuhi syarat berikut :
- Setidaknya memiliki 4.4 GB ruang drive yang tersedia/kosong ( memenuhi )
- Terhubung ke internet ( tidak memenuhi )
Saya sarankan anda utntuk mematikan koneksi internetnya ketika melakukan instalasi supaya proses lebih cepat. kemudian klik Continue
8. Selanjutnya kita pilih Something else supaya kita bisa membuat dan mengatur partisi yang akan kita gunakan. jika sudah klik Continue
9. Disini kita akan membuat partisi baru, maka kita klik " New partition table... " lalu akan muncul kotak dialog baru, klik saja Continue
10. Klik tombol + untuk menambahkan partisi baru

11. Kemudian untuk partisi yang pertama kita akan membuat partisi utama atau primary dengan kapasitas 8016 mb atau kurang lebih sekitar 7 gb. Anda bisa mengaturnya dengan melihat gambar dibawah ini.
12. Lakukan hal seperti langkah ke 10 dengan pengaturan seperti gambar dibawah ini
13. Lakukan kembali hal seperti langkah ke 10 dengan pengaturan seperti gambar dibawah ini
14. Jika semua partisi yang kita buat sudah selesai semua, maka langkah selanjutnya adalah klik pada /Dev/Sda yang paling atas kemudian klik Install Now untuk memulai proses instalasi
15. Akan muncul pemberitahuan baru, klik saja Continue
16. Selanjutnya kita akan menentukan Tempat dimana kita berada sekarang, karena saya sekarang ada di Indonesia dan jakarta adalah ibu kota dari Indonesia maka kita pilih jakarta.
17. Kemudian kita akan menentukan type keyboard yang akan digunakan, disini saya pilih English (US) sesuaikan dengan type keyboard anda. mungkin saja anda menggunakan type keyboard Dvorak maupun yang lainnya. jika sudah klik Continue
18. Lalu kita akan disuruh untuk mengisi nama, username, dan juga password. Untuk password tidak wajib diisi ya, jika anda ingin mengisi silahkan saja, disini saya juga akan mengisi passwordnya supaya bisa aman dan tidak ada yang bisa login selain saya yang mengetahui passwordnya. Jika sudah kita klik saja Continue
19. Kemudian Tunggu sampai proses instalasi selesai. Jika sudah selesai maka akan ada pemberitahuan bahwa kita disuruh untuk merestart kompur kita klik saja restart now. Tenang saja, yang direstart adalah komputer maya atau virtual machine nya bukan komputer asli.
20. Taraaaa, beginilah tampilan utama dari Lubuntu.
Selamat mencoba.... Semoga bisa membantu anda, jika ada yang kurang faham dengan penyampaian diatas anda bisa memberikan komentar mengenai hal yang tidak anda pahami.
Thanks and Don't forget to share this artikel. see you




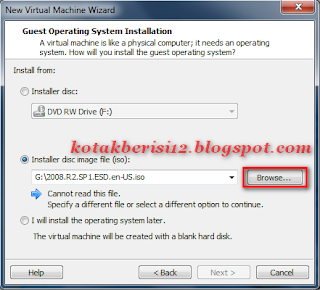










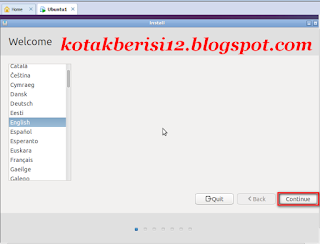










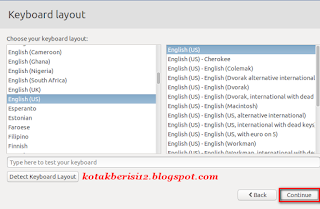




No comments:
Post a Comment